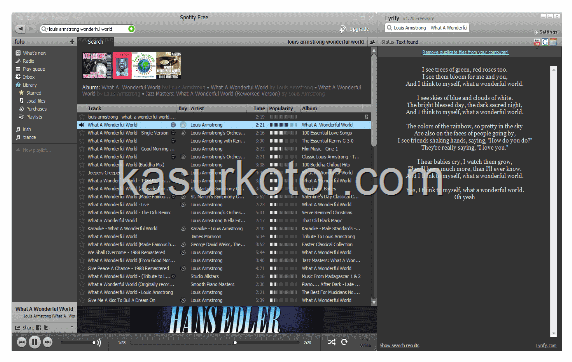Jumat, 19 Oktober 2012
macam-macam aplikasi
<a href="http://sarazfaizin.blogspot.com/2012/04/download-gratis-packet-tracer-53.html">Download Gratis Cisco Packet Tracer 5.3 Terbaru</a>
Rabu, 17 Oktober 2012
macam-macam virtual box
anda yang
suka dengan otak-atik sistem operasi, gonta ganti sistem operasi hanya
untuk sekedar mencari fitur baru, menggunakan software VirtualBox sangat
cocok. Karena VirtualBox tidak akan menghabiskan banyak dana anda.
Software VirtualBox ini bisa diinstall di Windows (versi yang terakhir
kompetibel dengan semua versi windows), dan tentunya resiko yang mungkin
terjadi pada saat install sistem operasi akan bisa diminimalisir.
Selain itu VirtualBox juga bekerja
dengan baik pada platform AMD64/Intel64, yang merupakan sebuah platform
baru untuk kelas prosesornya. Selain VirtualBox yang sangat kaya fitur,
softawre ini juga banyak sekali digunakan oleh pelanggan perusahaan,
dan juga merupakan satu-satunya solusi profesional yang secara bebas
tersedia sebagai Open Source Software di bawah GNU General Public
License (GPL) . Maksudnya software VirtualBox merupakan software gratis
yang boleh diguanakan tanpa harus membelinya terlebih dahulu.
Saat ini, VirtualBox berjalan pada
Windows, Linux, Macintosh dan OpenSolaris host dan mendukung sejumlah
besar sistem operasi baru termasuk pada beberapa versi Windows (NT 4.0,
2000, XP, Server 2003, Vista, Windows 7), DOS / Windows 3. x, Linux
(2.4 dan 2.6), Solaris dan OpenSolaris, dan OpenBSD.
VirtualBox sampai postingan ini ditulis
juga masih aktif dikembangkan dengan seringnya rilis versi baru
dengan adanya penambahan berbagai macam fitur, didukung sistem operasi
baru dan berjalan pada platform teresbut. VirtualBox adalah upaya
komunitas yang didukung oleh perusahaan yang berdedikasi tinggi. Setiap
orang yang berperan didalam pengembangan VirtualBox didorong untuk
memberikan kontribusi, sementara Oracle sendiri (selaku pengembang
VirtualBox) memastikan produk selalu memenuhi kriteria kualitas
profesional.
Bagi anda yang tertarik untuk mencoba
VirtualBox, bisa mengunjungi situs Resmi VirtualBox disni. Sekali lagi,
dengan menggunakan VirtualBox ini, beberapa hal akan dihemat dan
diamankan, mulai dari
penghematan biaya hardware, penghematan penggunaan software, pengamanan
data karena VirtualBox berjalan terpisah dengan dibuatkannya virtual
partisi (sehingga tidak mempengaruhi data yang lain), dan tentunya bisa
digunakan untuk belajar jaringan, karena VirtualBox bisa digunakan untuk
menjalankan beberapa Virtual komputer sekaligus dan tentunya semuanya
sudah saling terkoneksi dalam jaringan.
Demikian apa yang bisa saya sharing, semoga bisa bermanfaat bagi pengunjung semua, terima kasih
Kata kunci terkait dengan postingan :
instalasi sistem operasi, macam software yg diinstal di windows, menginstal sistem operasi dan software, Install Banyak software dalam 1 klik, program seperti virtual box, aplikasi untuk menginstal macam os, selain virtualbox yg dipakai instal, software gratis selain virtualbox, software pencari versi sistem operasi, software selain virtual box itu apa, macam macam virtual sistem, macam macam software yang dapat di instal di windows, macam macam program virtual, isi aplikasi di win virtualbox, install beberapa software sekaligus, instal software sekaligus, instal os secara virtual, instal banyak program, hardware untuk instal sistem operasi, software virtual komputer Artikel Terkaitapikasi membuat dj
4 Software Gratis Untuk Belajar Menjadi DJ Music – Mix
DJ tidak hanya berarti memudar trek lagu satu demi satu tetapi membutuhkan campuran ketukan yang tepat dari musik. Hal ini jelas dicapai dengan menggunakan software sehingga, jika kalian ingin membuat sebuah music dengan mixing beberapa lagu untuk seuah pesta, maka dapat menggunakan beberapa software gratis untuk belajar DJ Music Mix yang isebutkan dibawah ini.
Virtual DJ Home
Virtual DJ Home mungkin yang paling sering kalian dengar, aplikasi ini menyediakan segala kebutuhan untuk DJ dengan penggunaan yang cukup mudah. Aplikasi ini tersedia untuk pengguna windows dan MAC.

 Sebagai
tambahan, Zulu DJ memasukkan alat-alat mixer seperti crossfader dan
kontrol pitch manual (kecepatan lagu). Tapi yang membedakan Zulu DJ Mix
sebagai aplikasi gratis adalah download diberikan dengan 5 aplikasi
tambahan: WavePad, editor suara: SoundTap, MixPad, Audio Converter, dan
TempoPerfect metronom.
Sebagai
tambahan, Zulu DJ memasukkan alat-alat mixer seperti crossfader dan
kontrol pitch manual (kecepatan lagu). Tapi yang membedakan Zulu DJ Mix
sebagai aplikasi gratis adalah download diberikan dengan 5 aplikasi
tambahan: WavePad, editor suara: SoundTap, MixPad, Audio Converter, dan
TempoPerfect metronom.
Salah satu fitur yang menarik di Mixxx DJ Music Software adalah fitur Mixxx AutoDJ function, dimana kalian dapat menambahkan beberapa lagu kemudian Mixxx bertanggung jawab untuk secara otomatis menyesuaikan BPM pencampuran dan antar lagu.
Skin yang dapat diganti sesuai selera, dan kompatibilitas dengan berbagai MIDI controller dan latency rendah.

Virtual DJ Home
Virtual DJ Home mungkin yang paling sering kalian dengar, aplikasi ini menyediakan segala kebutuhan untuk DJ dengan penggunaan yang cukup mudah. Aplikasi ini tersedia untuk pengguna windows dan MAC.

Zulu DJ: Mix, convert, edit dan rekam lagu
Zulu DJ adalah program untuk mencampur/Mix lagu-lagu yang ada di komputer dan juga memiliki fitur menarik seperti mengedit, konversi dan pembuatan track audio. Salah satu kekuatan dari Zulu DJ mixer adalah sistem perhitungan BPM otomatis/automatic BPM calculation, yang bertanggung jawab untuk men-sinkronisasi lagu secara otomatis. Sebagai
tambahan, Zulu DJ memasukkan alat-alat mixer seperti crossfader dan
kontrol pitch manual (kecepatan lagu). Tapi yang membedakan Zulu DJ Mix
sebagai aplikasi gratis adalah download diberikan dengan 5 aplikasi
tambahan: WavePad, editor suara: SoundTap, MixPad, Audio Converter, dan
TempoPerfect metronom.
Sebagai
tambahan, Zulu DJ memasukkan alat-alat mixer seperti crossfader dan
kontrol pitch manual (kecepatan lagu). Tapi yang membedakan Zulu DJ Mix
sebagai aplikasi gratis adalah download diberikan dengan 5 aplikasi
tambahan: WavePad, editor suara: SoundTap, MixPad, Audio Converter, dan
TempoPerfect metronom.Mixxx
Mixxx adalah software mixer gratis untuk membuat mix music lewat tampilan yang sederhan juga dengan kontrol yang berbeda.Salah satu fitur yang menarik di Mixxx DJ Music Software adalah fitur Mixxx AutoDJ function, dimana kalian dapat menambahkan beberapa lagu kemudian Mixxx bertanggung jawab untuk secara otomatis menyesuaikan BPM pencampuran dan antar lagu.

Skin yang dapat diganti sesuai selera, dan kompatibilitas dengan berbagai MIDI controller dan latency rendah.
Muziic DJ: Aplikasi Web untuk Mix Lagu YouTube
Muziic DJ adalah aplikasi online yang dapat kalian gunakan untuk DJ Mixer tanpa harus install software apapun di komputer, cukup lewat browser kesayangan kalian saja
4 Software Gratis Untuk Belajar Menjadi DJ Music – Mix ·
August 11th, 2011 ·
@ Software ·
aplikasi music dj, dowload alat tambahan dj, menjadi dj di android
Related Posts 4 Software Gratis Untuk Belajar Menjadi DJ Music - Mix
Membuka dan Memainkan File Lagu Mp3 dari Browser FirefoxAnda dapat memainkan/memutar musik Mp3 langsung dari browser Firefox tanpa harus mengintsall software audio player. Dengan plugin ini anda dapat menghemat ruang di taskbar, dan ...
Edit dan Memasukkan Efek ke Sebuah Lagu atau MusikAudio
Editing Tools 2.7 adalah editor audio gratis yang memungkinkan anda
memotong (crop), mengedit dan menambahkan efek-efek pada lagu anda. Ada
beberapa filter dan efek ...
Otomatis Cari Lirik Lagu di Spotify dengan LyrifySpotify adalah aplikasi musik online yang populer dengan layanan streaming namun tersedia hanya di beberapa negara. Jika anda menggunakan Spotify, maka anda juga harus mencoba ...
- Free antivirus download
- Dj Mixer
- Dj music software
- Music Djs
2 Responses to “4 Software Gratis Untuk Belajar Menjadi DJ Music – Mix”
Selasa, 02 Oktober 2012
- cara menginstal linux debian
- Cara menginstal linux Debian ini mudah karena Anda tidak mengikuti langkah-langkah di bawah ini yang disertai juga dengan screenshot.
1. Nyalakan komputer dan masukkan CD installer sistem operasi Linux Debian.
2. Ubah first boot device pada BIOS menjadi CD-ROM.
3. Tekan enter untuk masuk ke boot Debian.
2. Ubah first boot device pada BIOS menjadi CD-ROM.
3. Tekan enter untuk masuk ke boot Debian.
4. Lalu pilih bahasa yang akan digunakan, kita pilih yang Indonesia, lalu enter.
5. Selanjutnya muncul pilih layout keyboard, kita pilih yang Inggris Amerika, lalu enter.
6. Setelah itu tunggu proses deteksi hardware untuk penggerak CD-ROM.
7. Selanjutnya muncul deteksi hardware jaringan, kita pilih yang tanpa kartu Ethernet, lalu enter.
8. Setelah itu akan muncul mengkonfigurasi jaringan, lalu pilih teruskan,kemudian pilih untuk melanjutkan proses instalasi.
9. Setelah itu isi nama host untuk sistem ini, contohnya latief, lalu pilih teruskan dan enter untuk melanjutkan.
10. Setelah itu tunggu proses untuk memulai program pemartisi harddisk.
11. Selanjutnya muncul partisi harddisk, kita pilih terpadu gunakan seluruh harddisk, lalu enter.
13. Muncul pola partisi, pilih yang pertama, lalu enter.
14. Setelah itu muncul panduan tentang proses partisi pilih yang kedua, lalu enter untuk melanjutkan.
15. Selanjutnya tuliskan perubahan yang terjadi pada harddisk, kita pilih ya, lalu enter untuk melanjutkan.
16. Setelah itu muncul mengkonfigurasi zona waktu, pilih zona waktu yang sesuai dengan zona waktu anda, lalu enter untuk melanjutkan.
17. Selanjutnya membuat password untuk root, kita tulis sesuai yang kita inginkan, lalu pilih teruskan, lalu tekan enter untuk melanjutkan.
18. Selanjutnya tulis ulang kembali
password yang barusan anda buat untuk mengkonfirmasi kebenaran password
tersebut, lalu pilih teruskan dan enter untuk melanjutkan.
19. Setelah itu tulis nama lengkap dari pengguna, contohnya latief lalu pilih teruskan dan enter untuk melanjutkan.
20. Selanjutnya tulis nama untuk akun anda, contohnya latief lalu pilih teruskan dan enter untuk melanjutkan.
21. Setelah itu masukan password untuk pengguna baru, lalu pilih teruskan dan enter untuk melanjutkan.
22. Lalu masukan kembali password untuk mengkonfrmasi kebenaran password, lalu pilih teruskan dan enter untuk melanjutkan.
23. Setelah itu tunggu proses memasang sistem dasar.
24. Setelah itu muncul jendela gunakan suatu jaringan cermin, kita pilih tidak, lalu enter untuk melanjutkan.
25. Setelah itu muncul jendela seperti gambar di bawah ini, kita pilih teruskan dan enter untuk melanjutkan.
26. Setelah itu tunggu proses memilih dan memasang perangkat lunak.
27. Setelah itu muncul survey penggunaan paket debian, kita pilih ya, lalu enter untuk melanjutkan.
28. Selanjutnya memilih perangkat lunak yang akan diinstall (sudah tertera), kita pilih teruskan, lalu enter untuk melanjutkan.
29. Selanjutnya memilih resolusi gambar (sudah tertera), kita pilih teruskan, lalu enter untuk melanjutkan.
30. Selanjutnya tunggu proses memasang boot loader GRUB.
31. Selanjutnya memasang boot loader GRUB, kita pilih ya, lalu enter untuk melanjutkan.
32. Setelah itu instalasi selesai, kita pilih teruskan, lalu enter untuk melanjutkan.
33. Setelah proses instalasi selesai, nanti akan muncul tampilan nama pengguna, lalu kita masukan nama pengguna seperti yang kita buat pada saat proses instalasi (latief), lalu enter untuk melanjutkan.
34. Selanjutnya kita akan diminta untuk memasukan password, kita masukan password sesuai yang kita buat pada saat proses instalasi, lalu enter untuk melanjutkan.
35. Setelah proses instalasi yang begitu lama akhirnya instalasi Debian selesai juga dan Debian siap digunakan oleh anda.
Selamat mencoba! 
Langganan:
Postingan (Atom)